Getting the Most out of Microsoft Teams

Post by
DP Solutions
March 20, 2020
March 20, 2020
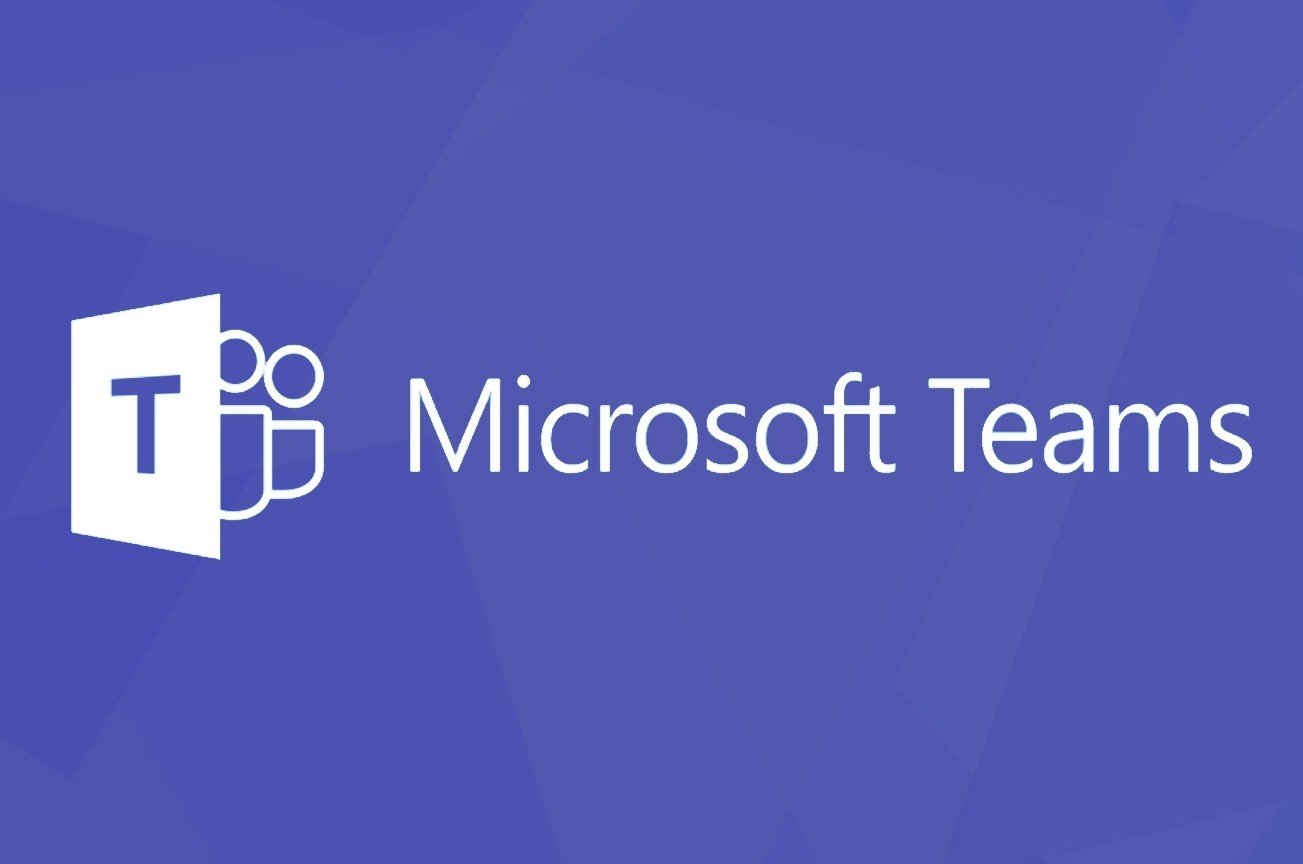
In a time where many people are telecommuting to work and more and more “home offices” are popping up, Microsoft Teams is one of the most valuable tools you can use to maintain a cohesive and productive working environment.
What is Microsoft Teams?
Microsoft Teams is a unified communication and collaboration tool that integrates workplace chat, video meetings, file storage, and application integration, allowing your people to connect and work together in one place, no matter where they are.
**With COVID-19 continuing to impact the way people work, Microsoft is making Teams available for free**
Here are Some Cool Things You Can Do in Microsoft Teams:
CHAT
Using the Chat tab on the left of your Teams screen, you can start a chat with anyone within your organization.
Click on the New Chat button at the top of the screen to the left of the Search bar, and you can add people to the conversation as needed.
It is an ongoing chat too, so if you chatted with Annie from Accounting two months ago, and then started a new chat with her, it would pick up the conversation where you left off.
You can also perform several collaborative features within a chat, such as working on a file together, sharing a screen, doing a video call, and even using some apps.
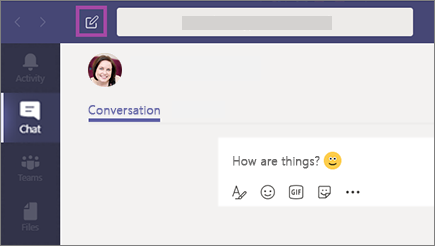
CREATE A TEAM
A “Team” is a group of specific people gathered together to achieve a certain function in your organization.
For example, you might create an “Accounting Team” for your Accounting Department, as opposed to a group chat.
To create a team, click the Teams tab on the left, and then click on the small icon in the bottom left hand corner with the people and small plus sign. Once you do that, on your screen you will see the options to Create a Team, or join an existing Team within your organization. It isn’t too difficult.
You can do just about everything in a Team that you can do with a chat as mentioned above, but there are a few specific functions within a Team that you might find valuable.
1. Create a Team Leader or otherwise manage the team. Clicking on the three dots to the right of the Team name and click on “Manage Team”. Once you are here you will see all members and have options such as Adding a member, adjusting the role of the member and so on.
2. Threaded chats. When someone says something in the Team chat, rather than just reply in the bar, you can click Reply underneath the specific message to speak to that specific comment. The advantage to this is that you can keep related talk with a group together, and the people on a specific message will all be alerted by the Activity icon on the upper left-hand corner.
3. Hold regular or impromptu meetings with your Team. Under the bar where you type your messages, you will see a small icon that looks like a camera. That’s the “Meet Now” button. Once you click it and name the “Meeting”, your meeting begins, allowing you to do things like have voice chat, video conferencing, screen sharing, take notes for the meeting that are stored and shared for future reference, embed notes in the Team chat after the meeting concludes, and more.
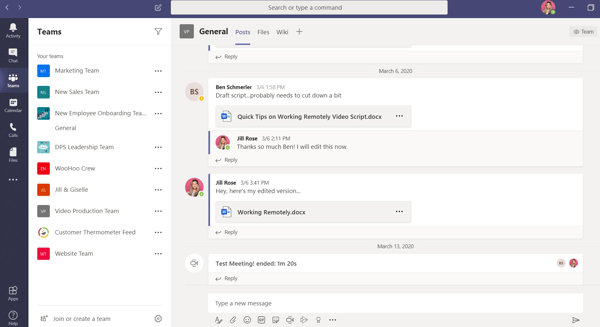
CREATE A TEAMS MEETING WITH ANYONE...EVEN IF THEY DON'T HAVE TEAMS
One of the best things about Teams is how well it integrates with Microsoft Outlook. You can easily have meetings with people who are not in your organization, even if they don’t have Teams on their computer. And it’s very easy.
If you have Teams installed, you will find in your Microsoft Outlook calendar a button at the top that says, “New Teams Meeting”. You can schedule a meeting with a client just like you would schedule a regular in person meeting, but this time it includes a link to a Teams meeting online. That’s it. You can use the built-in video/voice features with Teams, or if you prefer to use your own conference line you can just add the details to the meeting just like you would before.

WORK ON A DOCUMENT TOGETHER
Whether you are using a Chat or a Team chat, you can do live collaboration on documents together and see those changes in real time.
The first step is adding a file. Below the message bar, you will see a small paperclip “Attach” icon. Click this and then simply find the file on your computer or OneDrive, upload file to the Team (should only be a few moments) and now that file lives within the Team (more specifically, SharePoint online).

Back in your Chat/Team, there is a files tab towards the top of the screen directly below the Search bar. All the files you have uploaded will be there.

For MS Office style documents, simply clicking on the file will give you access to the document for editing. If multiple people do it at once, then you can all edit the document at the same time, or perhaps just observe changes as they occur during your meeting. This is a very powerful feature.
SHARE YOUR SCREEN
In your Chat or Team, as well as a Meeting, there is an icon available to share items you are working on as a Screen Share.
If you are in a Chat, look towards the upper right-hand corner for an icon with a small box and up arrow within it. That’s the Screen Share button. Once you click it, you will see the windows available to share. In a Meeting, that same icon also exists, but it is much more prominent in the middle of the screen but functions the same.

SEARCH
Do you need to find something from one of your previous conversations? Not sure if it was in a Chat or Team? No problem. Just look for the big search bar at the top and start typing what you are looking for, and Teams will pull up previous conversations regarding the subject.

TAG PEOPLE
Want to make sure someone gets an Activity Alert when you message them in Teams (whether it is a Chat or a Team)? Make sure that when you write your message, you press the @ button followed by the person’s name so that they are now tagged.
There’s so much more you can do with Teams, like integrating apps and calendaring, but for this document we wanted to focus on key collaboration tools that would simulate the experience of working in the office. Take a look at some of the other key benefits of Microsoft Teams.

Comments